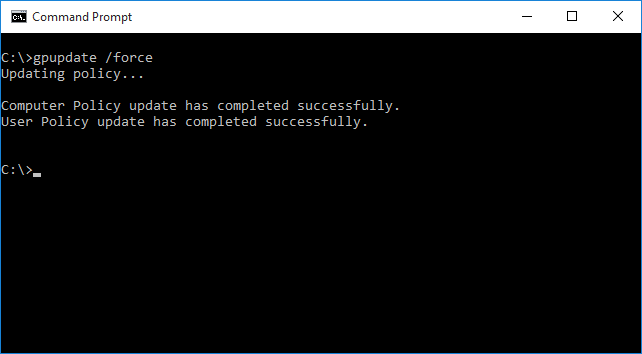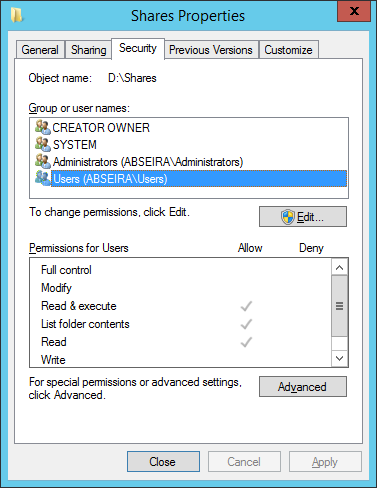The easiest way to deploy AIDA64 Business, Network Audit, or Engineer on a computer network is by using a domain controller. In this setup, include AIDA64 in the logon script for each client to ensure it starts automatically when users log on to the domain.
If you don't have a domain controller, please follow this guide instead.
Copying AIDA64 to the server
First, create a shared folder on the network, granting all clients "Read" permissions and "Read & Execute" NTFS permissions. For example, name this folder \SRVR2012\Shares, or use the server's IP address. Inside the "Shares" folder, create an "AIDA64" subfolder and copy the contents of the ZIP package downloaded from the AIDA64 website into this subfolder.
If you want to store reports in the "Shares" folder, set "Modify" permissions on this folder. Alternatively, you can create separate shared folders for the reports.
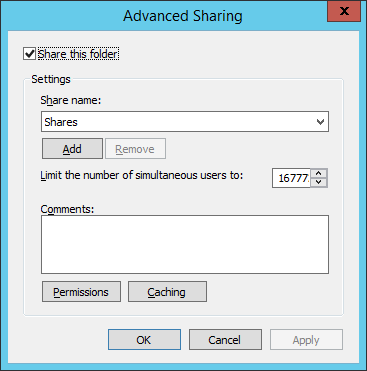
By appending a $ sign to the name of the "Shares" folder (e.g., "Shares$"), it becomes a hidden share. Using hidden shares is recommended to prevent users from uploading or deleting content, even if permissions are set too broadly.
Where to store reports?
In files
If you choose to store reports collected from client computers in individual files instead of a database, create a folder with "Write" NTFS permissions for all clients. For example, name this folder \SRVR2012\Shares\AIDA64_Reports. AIDA64 running on the clients will be able to copy the reports to this location. Ensure that any inherited "Read and Execute" permissions for clients are revoked.
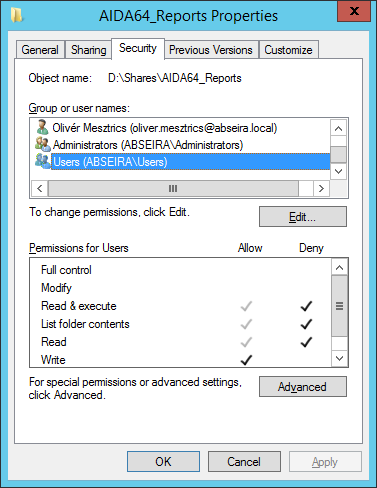
If you later decide to manage the reports in a database instead of individual files, you can easily import your CSV report files into the database.
In a database
To automatically manage the generated reports in a database, you need to create the database first.
It is highly recommended to regularly back up the database to ensure data integrity and prevent data loss.
For detailed instructions on setting up a database in AIDA64, please refer to this guide.
Creating a logon or startup script
Run the Group Policy Management Console on the domain controller and navigate to the Group Policy Object group where you need to add a new GPO. Name it, for example, "AIDA64". Right-click on this entry, choose Edit, then navigate to User Configuration / Policies / Windows Settings or Computer Configuration / Policies / Windows Settings. In the Logon or Startup Properties dialog box, select "Add a Script" and add the full network path for aida64.exe (\SRVR2012\Shares\AIDA64\aida64.exe) along with the desired script parameters (/R /DATABASE /AUDIT /ACCEPT /SAFE /SILENT). This ensures that AIDA64 will run automatically and start creating reports on the client machines when they log on to the network or when they are turned on, depending on the script chosen.
When using a logon script, AIDA64 will launch on client PCs when users log on, running under the logged-on user's account. This means it will only access data available to the user and only execute commands allowed by the user's credentials in Remote Monitoring.
When using a startup script, AIDA64 will launch on client PCs at Windows startup, running under the System account. In this case, the remote control function is not available, but AIDA64 can provide more detailed hardware information and read S.M.A.R.T. data for HDDs and SSDs. Therefore, if S.M.A.R.T. data is needed, a startup script must be used.
Important: To use the /ACCEPT option, you must also configure the firewall appropriately.
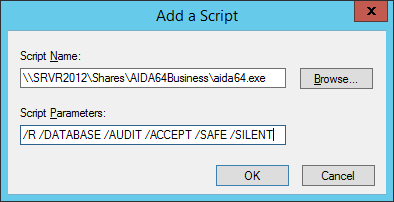
You can set how often AIDA64 creates reports and customize the report content. Reports can be generated daily, weekly, bi-weekly, or monthly. Instead of a full audit, you can request a partial log of either the hardware or software environment. These settings are available in the File / Preferences / Report menu. On the Schedule tab, you can set the desired frequency and specify the location where the last report creation date will be stored. To create a full report, use the /ALL option. Alternatively, you can create a custom RPF file by selecting the necessary items in the Report Wizard (Report / Report Wizard) and apply it using the /CUSTOM <profile path> option. The command-line option /DELAY <seconds> allows you to delay the start of the report creation process.
Command-line examples
Creating a CSV report in safe mode with a 30-second delay
/R \\Server\Share\aida64reports\$DATE\$HOSTNAME /CSV /AUDIT /SAFE /DELAY 30
Creating SQL reports using a custom profile, in safe mode
/R /DATABASE /CUSTOM \\Server\Share\custom.rpf /SAFE
Running AIDA64 in silent mode with remote access
/ACCEPT /SILENT
Running AIDA64 in the background to create CSV reports, with remote access and in safe mode
/ACCEPTMIN /R \\Server\Share\aida64reports\$DATE\$HOSTNAME /CSV /AUDIT /SAFE
Running AIDA64 in the background to create SQL reports, with remote access and in safe mode
/ACCEPTMIN /R /DATABASE /AUDIT /SAFE
Running AIDA64 in the background to create SQL reports, with remote access. Users are not allowed to close the program.
/ACCEPTBG /R /DATABASE /AUDIT
Importing CSV files to a SQL database
/CSV2SQL \\Server\Share\aida64reports
Creating reports to an FTP server, in silent mode
/FTPUPLOAD $HOSTNAME /CSV /AUDIT /SILENT
Creating reports and sending them by email, in silent mode
/E /SUBJ AIDA64_E-mail_riport /HTML /AUDIT /SILENT
Creating remote reports of computers listed in a predefined text file, adding them to a database, excluding pages related to software licenses
/RMTREPORT /AUDIT /DATABASE /RMTHOSTS @\\Server\Share\lista.txt /NOLICENSE
Running AIDA64 with English UI to create SQL reports, with remote access, in safe and silent mode, using an INI file
/R /AUDIT /DATABASE /LANGEN /ACCEPT /SAFE /SILENT /INIFILE \\Server\Share\inifile.ini
Ensure that only one script containing aida64.exe is created, as only one instance of aida64.exe can run in memory at a time. If you need to run AIDA64 with different parameters on certain PCs, create a new GPO and link it to a different OU.
Running AIDA64 Instantly and Verifying
To immediately propagate modifications to all client computers, activate the settings using the “gpupdate /force” command. Then, use “gpresult /R” to check if all clients received the GPO. You can save the information displayed by “gpresult” to a file with “gpresult /X C:\report.xml”. For detailed information, use “gpresult /V”. For other available options, use “gpresult /?”.